Don’t Risk Your Data – Backup Online My Backup Drive makes online backup easy and automatic. If you don't frequently run your backup or don't have a backup at all, you risk losing valuable files or priceless digital memories. Hardware failure, human error, viruses, theft, and disaster can all destroy data in the blink of an eye. Let My Backup Drive keep your data safe and secure, plus we give you easy access to all your files right over the internet. Don't risk data loss anymore, start your backup today! My Backup Drive Includes. • Complete Online Backup Solution • Fast High Speed Data Centers • Advanced Security and Encryption • Online Access to Your Data from Anywhere • Easy, Automatic Backups • Backup Support for 5 PCs • Free File Versioning • Optional White Glove Support • and Even More!
How Does My Backup Drive Work? My Backup Drive is the easy, automated way to backup your files. Just signup, download our software, then set it and forget it. You just select the files, folders, and drives you want to backup and My Backup Drive will compress them, encrypt them, and then securely transmit them to your online backup drive in our high speed data center.
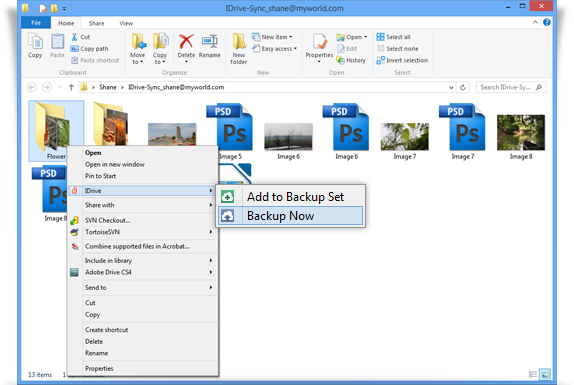
My Backup Drive can run daily, weekly, or on whatever schedule works for you – keeping your files safely backed up. My Backup Drive even lets you access your files online too so you can share photos with your inlaws or download that PowerPoint you left at home. Start Your Backup Today Ready to start your online backup? Just signup, download, and My Backup Drive will start sending your data into your secure online backup drive! It's easy, automated, and secure – so don't wait,.
Get access to files anywhere through secure cloud storage and file backup for your photos, videos, files and more with Google Drive. Dec 05, 2013 If coming up with a backup strategy is one of your New Year's resolutions, maybe a backup drive should be on your holiday shopping list. We can tell you.
Advertisement When was the last time you? If the answer isn’t at least “Yesterday” then you might need to rethink how secure your data actually is.
Here’s the thing: your computer’s hard drive will eventually fail, and when it does, the data on it will be gone. If you haven’t backed any of it up, then everything — including all of those work documents and personal photos you cherish — will be gone forever. If your data is backed up, however, then such a failure would only be a minor inconvenience as you. Indeed, backing up isn’t difficult these days! All you need is a good data drive. But how do you choose the right one to buy? Let’s take a look. Local Physical Storage When looking for a backup solution, most people will automatically gravitate towards external hard drives, often explicitly branded as backup drives.
And for most users, this is the best way to go. Size & Speed For regular backups (which run on an hourly, daily, or weekly basis) your main priority should be a drive that is somewhat larger than the capacity of your computer’s internal drive. This enables you to store multiple copies of each file, which is good in case some files get corrupted.
Given the falling prices of high-capacity drives, there’s no need to settle for something small unless you’re on the tightest of budgets. And drives with a two terabyte capacity cost less than $90 these days. Speed isn’t overly important in this context.

Backups are incremental: the first backup will create copies of every file on your drive, but subsequent backups will only save those that have since been changed. As such, unless you’re working with very large files on a daily basis, the amount of data being backed up at any given time is small.

To be clear, (assuming your PC can handle USB 3.0 or better), but the speed of the drive is not as important. For the same reason, a hard drive is currently better than a solid state drive. They’re available in far larger sizes for a lot less money. Extra Features Backup drives can pack a range of useful features. Most will include some software that helps perform, manage, and encrypt your backups, although its use is optional.
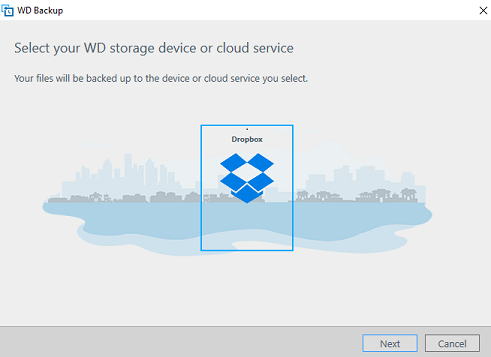
Modern operating systems have their own backup tools built in, such as and. Cloud storage is also becoming a commonly bundled extra. For example, a number of Seagate drives offer 200 GB of storage through Microsoft OneDrive for two years. The alternative to this is to go for the fully DIY approach.
Buy, or repurpose, an internal drive and place it in an external enclosure such as an, then manually back up your files as needed. Not as elegant, maybe, but no less effective. Durability & Reliability Reliability is perhaps the most important factor when choosing your backup drive. Most drives come with a warranty of two to three years, but a by cloud backup company Backblaze found that more than three quarters of all drives will last for at least four years under heavy use. If you’re looking at a drive for long-term storage rather than regular backups, you won’t need to worry about the drive wearing out.
This, of course, but your data should be safe for many years. Best practices suggest keeping the drive away from extreme temperatures and powering it on every year to maintain the drive’s integrity. Reliability is difficult to determine, though. Choose a drive based on the reputation of the brand and. Network Attached Storage So far we’ve been looking at connecting a single external drive to your PC. If you want to back up more than one computer, or need to access your stored files on different machines, then there is a better option. Or drive enclosure that connects to your network via Wi-Fi or Ethernet.
You just need the drive’s password to access it, and many systems include software that will manage backups from two or more PCs. In addition, multi-bay NAS systems have room for multiple hard drives and use RAID technology to provide protection against hardware failures. One common configuration in consumer NAS systems is RAID 1, which uses two mirrored drives — if one fails, you’ll still have access to the full contents on the other one. (.) Remote Physical Storage And what of other types of physical storage? Memory cards and USB flash drives are fast but are designed primarily for moving files from one location to another rather than for archiving.
Although the data on them can last for decades — and they tend to be physically robust — they aren’t reliable enough for long term storage. When flash drives fail,. Optical discs are virtually obsolete, and while they can last for a long time, they’re slow and have limited capacities. Moreover, there’s the practical consideration of whether you’ll even have a drive capable of reading the Blu-Rays or DVDs in a few years’ time. Cloud Storage If you don’t want to back up locally, or if you want a secondary backup method, then you can look to the cloud. To back up your entire hard drive to the cloud, you’ll need to pay for storage on a monthly basis. You’ll also need a fast Internet connection, with fast upload speeds in particular.
Transferring tens of gigabytes of data to the cloud will take some time. You also need to bear in mind the potential security implications of storing all your data in the cloud and read the privacy policy of your chosen provider. If you aren’t going with one of the big guns, you might want to check their service guarantees, too. It’s not unheard of for cloud services to suddenly close down. It’s important to note that. Services like and run in the background and back up your files constantly in a non-intrusive way.
It’s fully automated and no different to running Time Machine on a Mac. On the other hand, cloud storage integrates with your operating system and works just like any folder on your computer: manually. A good compromise solution might be to use different cloud storage providers to back up specific types of file. Your everyday documents, for example, could go into Dropbox, which you can on your computer. You can from your iTunes music library to Google Music for free. And for photos, you can store one terabyte of JPGs on Flickr (around a quarter to half a million photos) and for a number of cameras.
What’s the Bottom Line? It’s best to think of computer backups as an ongoing process. All hardware wears out or degrades eventually. And obscure in just a few years. As such, there isn’t a single solution, you should pick what works today, but be ready to change in future. • For regular backups: Any regular external backup drive, preferably double the size of your PC’s drive. Choose a reliable brand and read the reviews.
• For long-term storage: Any external drive large enough to store the data you’re backing up. Store it carefully, and connect and power it up every couple of years.
• For robust protection: Introduce redundancy either through multiple drives or by using online backup for offsite protection. • For files you need to access: Cloud storage such as OneDrive or Dropbox gives you a remote backup of files, while keeping them easily accessible. • For multi-device support: A multi-bay NAS enclosure will give you multi-device backups with redundancy for added protection.
What do you use for backing up your computer? Is there a hard drive that you recommend? Or have you gone all-in with the cloud? Tell us about your backup plans in the comments.
Image Credits: WD MyPassport via, Seagate drive via, Seagate NAS via, BluRay via.
