Meet the New Visual Style Builder for WinForms A powerful new version of the Visual Style Builder aims at dramatically reducing the time needed for creating and applying themes across UI for WinForms. The updated VSB comes with several usability enhancements, a much more intuitive UI and new theming concepts that practically flatten the learning curve as compared to preceding versions of the tool. It offers codeless style creation and drag-and-drop styling, without the need to know the essentials of Telerik UI for WinForms.

All states for each item, element or control are easily discoverable and come with simplified state-management console. All skinnable elements (rather than a full list of elements) are easily accessible through a Controls Structure panel.
Think of the new Visual Style Builder as Expression Blend, but easier, and for Windows Forms. The Style Repository Previous versions of the Style Builder only facilitated modifications in theme properties on a per-element basis. This means that when building a theme, you actually had to select each individual element of every single control and modify its properties separately. The new version of to the Visual Style Builder eliminates this limitation by introducing the industry’s first Style Repository, a major concept, not only in the new VSB but in application styling. It enables you to store and reuse theme styles on different control elements, and even on different controls with simple drag-and-drop functionality, which significantly reduces the time to style Windows Forms applications. The style repository holds all styles used in a theme, such as Fills, Borders, Text and Images.
By modifying these styles using a very simple and intuitive UI, you can instantly create a new theme. Since Telerik themes use no images, there is no need to purchase additional software, such as Adobe Photoshop, for image manipulation. When editing styles, the repository is filtered appropriately to display just the respective items that can be used for the item (for example, selecting the Fill primitive for an element will filter the repository to show gradients and fills only). Create New Themes in Minutes A theme represents the overall look and feel of the product.
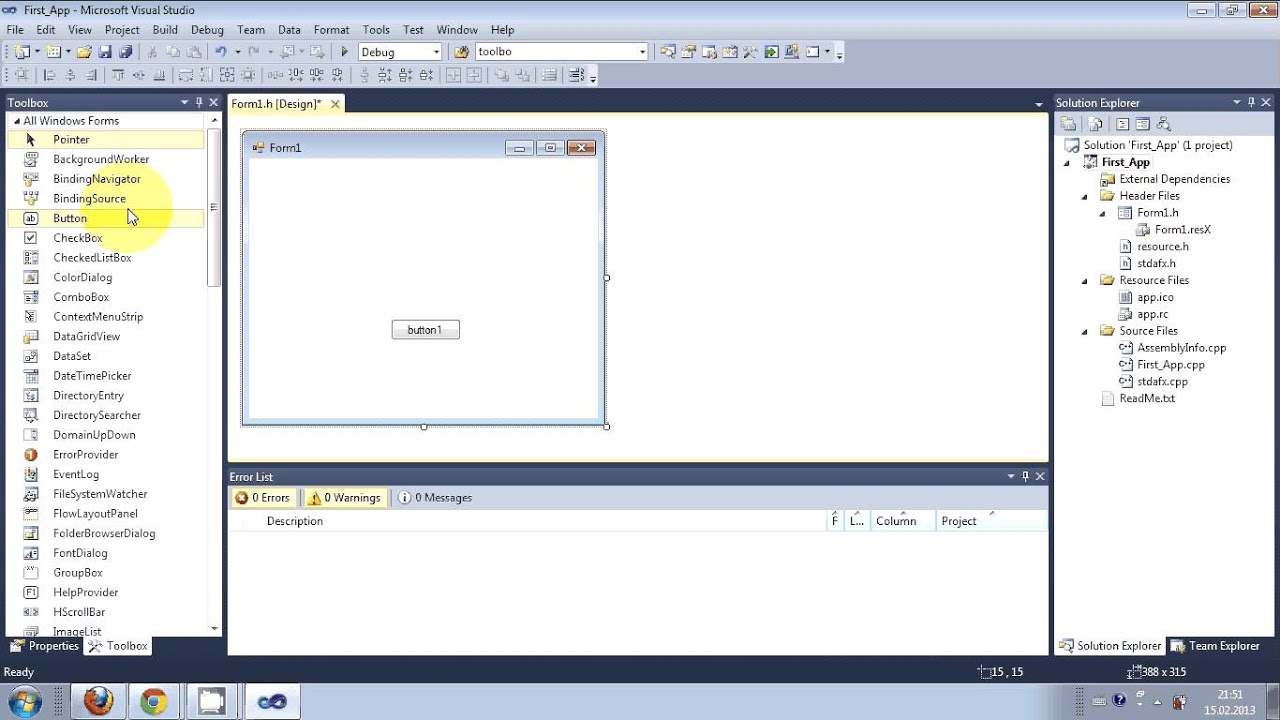
Traditionally, creating a new theme is either impossible or takes significant time, designer involvement and endless drilling into the element structure of a control. With the new Telerik Visual Style Builder for WinForms, that effort is a thing of the past. Simply select the control needing a theme, and the VSB will load all essential elements and states so you can tweak to achieve the desired look and feel. A series of editors, color dialogs and styling tools enable you to tweak the designs to your exact liking each and every time. Once you have defined your style, drag and drop it to the control state (or use the fly-out drop-down repository menu) to style it.
The tool also offers a gridded design-time surface with resizing support, undo/redo functionality, theme preview, copy/paste of styles, information where a style is used, and an advanced mode for experienced users, all aimed at streamlining your work. It is easy to use, and is suitable for developers and designers alike. Fine Tune Individual Elements to Perfection Through the 'fine tune' or advanced mode of the Visual Style Builder, you can adjust any element of the Controls theme to perfectly fit in your application.
Controls: Text Box; Button; Label; Picture Box; Checkbox; Combobox; ListView; ListBox; RadioButton. Add-Type -AssemblyName System.Windows.Forms. $Form = New-Object system.Windows.Forms.Form. $Form.Text = 'Form'. $Form.TopMost = $true. $Form.Width = 200. $Form.Height =. NextGIS Formbuilder NextGIS Formbuilder is a desktop application for creating and editing forms. Forms can be loaded into NextGIS Mobile to be rendered on the. We've tested the installer on Windows 10 Home and there was no such errors. Could you please provide some more information. At what time of the. Reviewing 82 of the best form builder software applications. GetApp lets you compare the list of tools and vendors that provide form builder software solutions.
Whether you want to change the default text’s font or size, the item’s margins and padding, background, shape or any property – it’s all easy and intuitive through the Visual Style Builder’s interface. You can also create new states for each control, in case the one you need is not listed, all with a few mouse clicks.
For the latest documentation on Visual Studio 2017, see on docs.microsoft.com. A common application scenario is to display selected data on a form. For example, you might want to display the orders for a specific customer or the details of a specific order. In this scenario, a user enters information into a form, and then a query is executed with the user's input as a parameter; that is, the data is selected based on a parameterized query. The query returns only the data that satisfies the criteria entered by the user.
This walkthrough shows how to create a query that returns customers in a specific city, and modify the user interface so that users can enter a city's name and press a button to execute the query. Using parameterized queries helps make your application efficient by letting the database do the work it is best at — quickly filtering records. In contrast, if you request an entire database table, transfer it over the network, and then use application logic to find the records you want, your application can become slow and inefficient. You can add parameterized queries to any TableAdapter (and controls to accept parameter values and execute the query), using the Search Criteria Builder dialog box. Open the dialog box by selecting the Add Query command on the Data menu (or on any TableAdapter smart tag). Tasks illustrated in this walkthrough include: • Creating a new Windows Forms Application project.
• Creating and configuring the data source in your application with the Data Source Configuration wizard. • Setting the drop type of the items in the Data Sourceswindow.
• Creating controls that display data by dragging items from the Data Sources window onto a form. • Adding controls to display the data on the form. • Completing the Search Criteria Builder dialog box. • Entering parameters into the form and executing the parameterized query.
This step creates a data source from a database using the Data Source Configuration wizard. You must have access to the Northwind sample database to create the connection. For information on setting up the Northwind sample database, see.
To create the data source • On the Data menu, click Show Data Sources. • In the Data Sources window, select Add New Data Source to start the Data Source Configuration wizard. • Select Database on the Choose a Data Source Type page, and then click Next. • On the Choose your Data Connection page do one of the following: • If a data connection to the Northwind sample database is available in the drop-down list, select it. • Select New Connection to launch the Add/Modify Connection dialog box. • If your database requires a password, select the option to include sensitive data, and then click Next. • On the Save connection string to the Application Configuration file page, click Next.
• On the Choose your Database Objects page, expand the Tables node. • Select the Customers table, and then click Finish.
The NorthwindDataSet is added to your project, and the Customers table appears in the Data Sources window. You can add a WHERE clause to the original query using the Search Criteria Builder dialog box. To create a parameterized query and controls to enter the parameters • Select the control, and then choose Add Query on the Data menu.
• Type FillByCity in the New query name area on the Search Criteria Builder dialog box. • Add WHERE City = @City to the query in the Query Text area. The query should be similar to the following: SELECT CustomerID, CompanyName, ContactName, ContactTitle, Address, City, Region, PostalCode, Country, Phone, Fax FROM Customers WHERE City = @City Note Access and OLE DB data sources use the question mark ('?'
) to denote parameters, so the WHERE clause would look like this: WHERE City =? • Click OK to close the Search Criteria Builder dialog box. A FillByCityToolStrip is added to the form.
