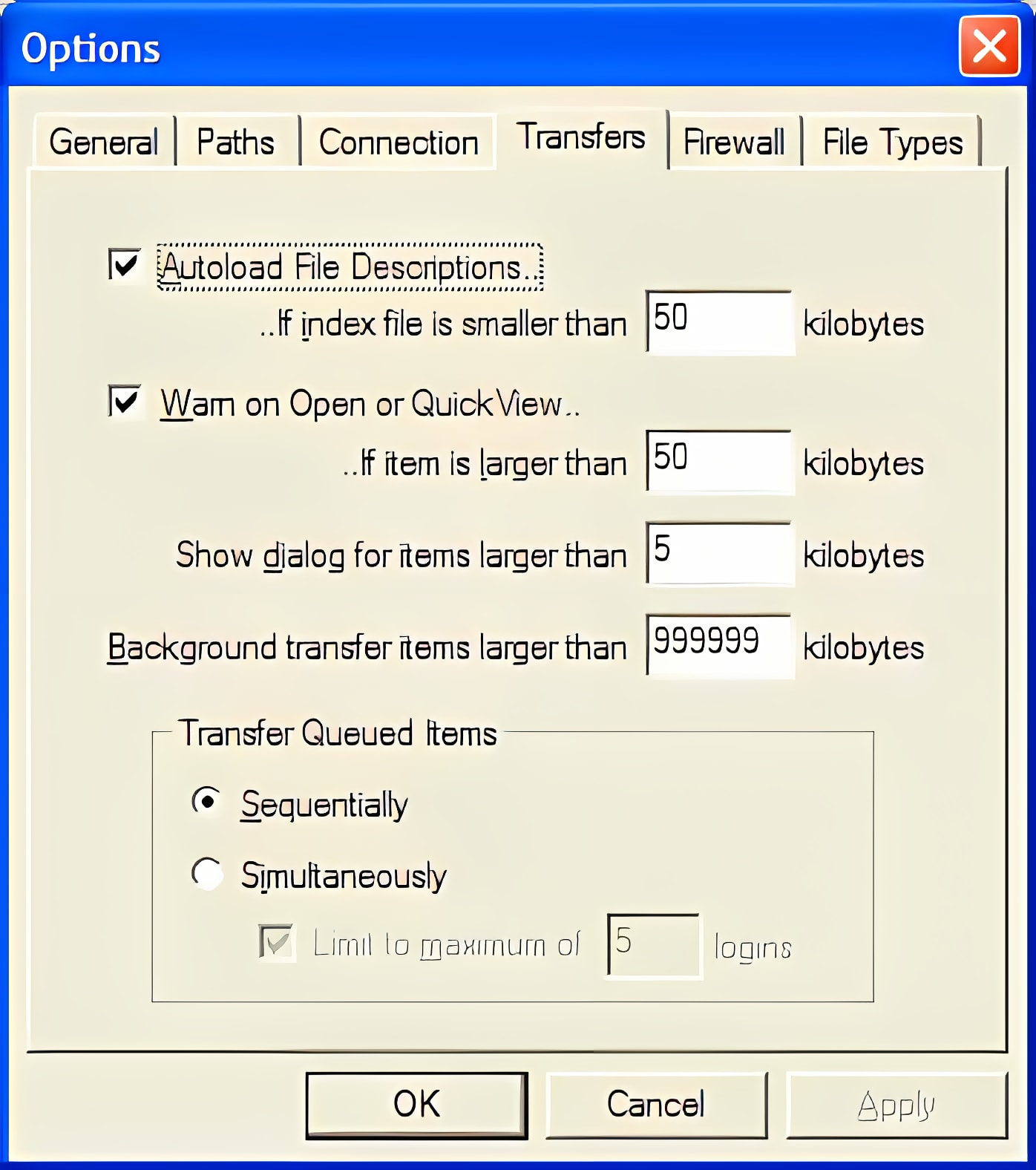
How to Uninstall intelligent FTP Client? How to uninstall or remove intelligent FTP Client and other unwanted programes completely? There are some ways to fix your uninstall problems. With these three ways, I am sure all of your uninstall problems can be fixed. Intelligent FTP Client Description Internet Software > Internet Software From Santronics Software: iFTP is a WIN32 FTP client with a powerful and enhanced scripting language that offers an easy to use command set to create automated, robust and reliable FTP scripting operations.
The language offers conditional processing, including RAS dialer in the script language. Now supports Windows 2000? Common method to uninstall this program In Windows 10 or Windows 8 To uninstall a program on Windows 10 or Windows 8, right-click on the Windows Start button and choose “Control Panel” from the pop-up menu. In Windows Vista: 1.
From the Start menu, select Control Panel. In Classic View, double-click Programs and Features. In Control Panel Home view, under “Programs”, click Uninstall a program.
Select intelligent FTP Client and click Uninstall. Alternatively, right-click the program and select Uninstall. Note: Pc Uninstaller can enable you to completely uninstall software that the standard Windows Add/Remove Programs can’t uninstall. Do you want to completely Uninstall intelligent FTP Client that is half-installed/uninstalled incorrectly? Download software removal tool to uninstall software and remove software Buy software removal tool to uninstall intelligent FTP Client. How to uninstall intelligent FTP Client once and for all? Pc Uninstaller is your best choice!
You may wonder why an uninstall tool can help you get rid of intelligent FTP Client. That’s because it can help you completely uninstall rogue programs, including its files and registry entries.
Among so many uninstall tools, Perfect Uninstaller is proved to be a trustful, powerful one which can help you uninstall intelligent FTP Client completely. Why It Pays to Use an Uninstall Tool like Pc Uninstaller As mentioned earlier, one of the most common problems that computer user’s encounter when trying to uninstall Avira or any other hard-to-remove programs from their computer is receiving error messages. Or, there are times when ‘stubborn’ registry files stay on the system and when you reinstall another program with these erroneous or corrupt files still present, the computer may not work as smoothly. This is the exact issue addressed by the uninstall tool such as the Pc Uninstaller.
To give you an idea about why it pays to go for this brand of software when trying to remove a program or uninstall intelligent FTP Client from your system, take a look at the set of features that it offers: Complete and easy removal of antivirus software and other programs which cannot be removed using the (Add/Remove) Programs functionality in Windows. Complete emptying of corrupted registry files and entries. Forcibly uninstall any corrupted program. Registry restoration. Easy-to-use interface and much faster program removal than the (Add/Remove) applet. What Uninstall Software can do for you?
1)Uninstall software faster than the Add/Remove Programs that comes with Windows 2)Uninstall any unwanted programs from your computer easily. 3)Forcibly display and uninstall hidden software which may run on PC without your permission. 4)Forcibly uninstall all stubborn applications that cannot be uninstalled from Windows Add/ Remove Programs. 5)Release your PC hard drive space immediately. 6)Protect your registry from empty / corrupted errors and improve your PC performance.
7)Backup registry so as to restore system easily when Windows NT/2000/2003/XP/VISTSA32/VISTA64/WINDDOWS 7 crashes. 8)Fast navigate to the folder where you install the software to uninstall.
Download Intelligent Ftp Clients at Intelligent Informer: FTP Explorer, AIMS, WISE-FTP. Use the Intelligent Updater files that are appropriate for your product version. Symantec Endpoint Protection Client Installations on Windows.
9)Easy of use and friendly user interface. 10)Provide different ways of program view style: by Icons, by List, by Details. 11)Show details of currently installed software. 12)Uninstall software that could not be uninstalled completely from Windows Add/Remove Program. 13)Display detailed information of a certain application installed on your computer. 14)Leave no trace on your PC after removing.
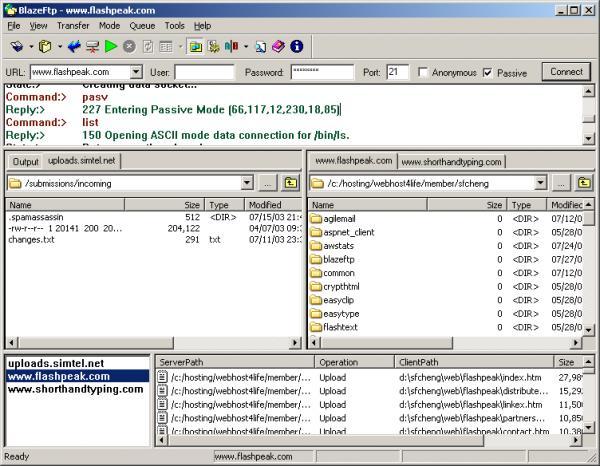
For an intelligent FTP client, try using Kermit and NcFTP to create a script that automates your file management process. How to Uninstall intelligent FTP Client? How to uninstall or remove intelligent FTP Client and other unwanted programes completely? There are some ways to fix your. Business Intelligence. Using Windows File Explorer as an FTP Client. These days I do not need a full FTP client as much as I used to several years ago.
15)Back up PC system files whenever you boot PC to restore system easily once PC crashes. 16)Completely clean the empty / corrupted registry entries that a certain software left over. Automatic removal method for intelligent FTP Client It is known that it may leave remnants if uninstall a program using the Add /Remove programs or the packaged uninstall files. These remnants can still influence your computer while Windows tries to do anything related to it. That is to say, the remnants that stay behind in your system registry will affect your PC stability and performance if you cannot remove them thoroughly.
Please follow the instructions below to remove the unwanted program and its associated files completely. STEP 1: Download & Install Removal Tool.
May operate in an active or a passive mode, which determines how a data connection is established. In both cases, a client creates a TCP control connection to an FTP server command port 21.
This is a standard outgoing connection, as with any other file transfer protocol ( SFTP, SCP, WebDAV) or any other TCP client application (e.g. Web browser). So, usually there are no problems when opening the control connection. Where FTP protocol is more complicated comparing to the other file transfer protocols are file transfers. While the other protocols use the same connection for both session control and file (data) transfers, the FTP protocol uses a separate connection for the file transfers and directory listings. In the active mode, the client starts listening on a random port for incoming data connections from the server (the client sends the FTP command PORT to inform the server on which port it is listening). Nowadays, it is typical that the client is behind a firewall (e.g.
Built-in Windows firewall) or NAT router (e.g. ADSL modem), unable to accept incoming TCP connections. For this reason the passive mode was introduced and is mostly used nowadays. It is a default for WinSCP too.
Using the passive mode is preferable because most of the complex configuration is done only once on the server side, by experienced administrator, rather than individually on a client side, by (possibly) inexperienced users. In the passive mode, the client uses the control connection to send a PASV command to the server and then receives a server IP address and server port number from the server, which the client then uses to open a data connection to the server IP address and server port number received. Use session settings to toggle between the active and the passive mode. The firewall and NAT on the FTP server side have to be configured not only to allow/route the incoming connections on FTP port 21, but also a range of ports for the incoming data connections.
Typically, the FTP server software has a configuration option to setup a range of the ports, the server will use. And the same range has to be opened/routed on the firewall/NAT.
When the FTP server is behind a NAT, it needs to know it’s external IP address, so it can provide it to the client in a response to PASV command. It is common, that the FTP server is not configured properly and provides its internal IP address, that cannot be used from a client network. By default WinSCP detects, when an unroutable IP address is provided, and uses a server (control connection) address instead. You can tell that this happened from: Server sent passive reply with unroutable address., using host address instead. Learn how to: •; •.
When the NAT happens on a client side, what the FTP server cannot know, the IP address it provides is wrong too (from a client’s perspective). You can force WinSCP to ignore the IP address provided by the server using a session setting.
When using a restrictive local firewall that blocks even outgoing connections, you need to open not only control connection port 21, but also a port range for data connections. To open as little ports as possible, find out what ports is the FTP server configured to use. If you cannot know that, you have to open all unprivileged port range, 1024 - 65535. With the active mode, most of the configuration burden is on the client side. The firewall (e.g. Windows firewall) and NAT (e.g.
ADSL modem routing rules) on the client side have to be configured to allow/route a range of ports for the incoming data connections. As WinSCP does not allow configuring a range of the ports it uses for data connections, all ports in Windows dynamic port range 49152 - 65535 have to be opened. To open the ports, go to Control Panel > System and Security > Windows Defender Firewall > Advanced Settings > Inbound Rules > New Rule. For routing the ports on the NAT (if any), refer to its documentation. When there’s NAT in your network, you have to configure an external IP address that the WinSCP needs to provide to the FTP server using PORT command.
So that the server can correctly connect back to WinSCP to open the data connection. For that use setting in Preferences.
